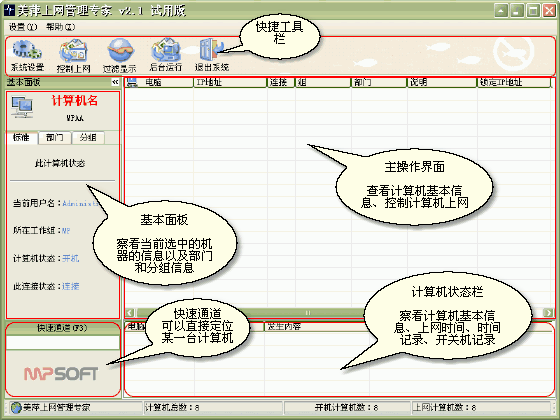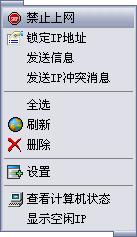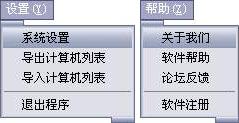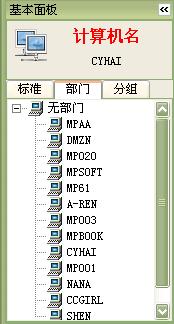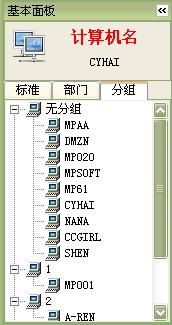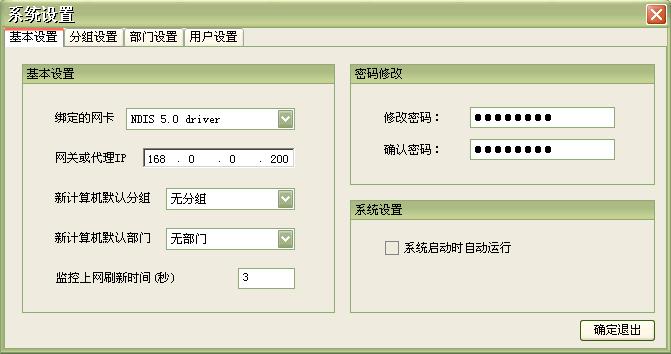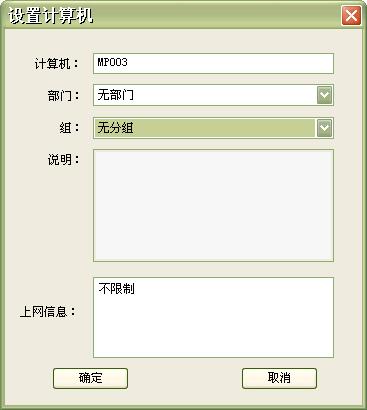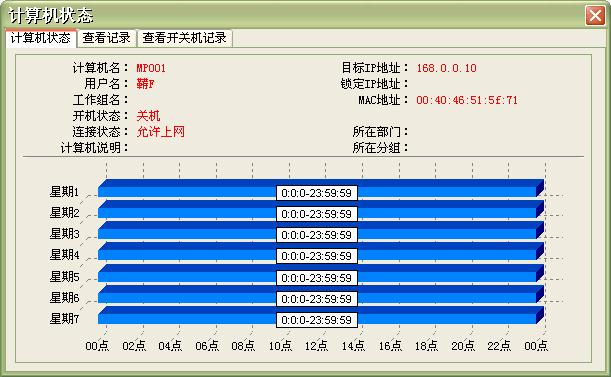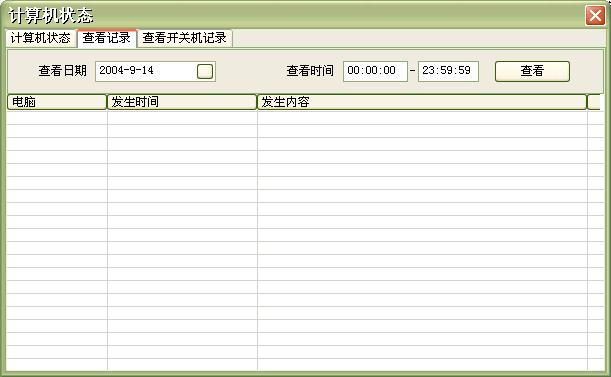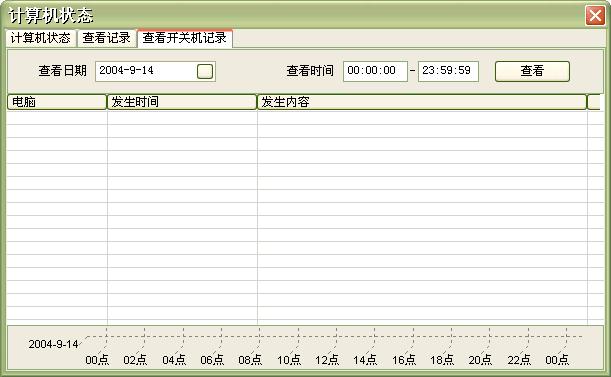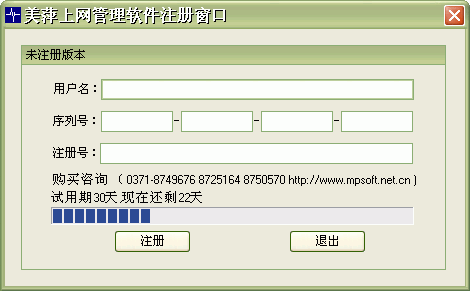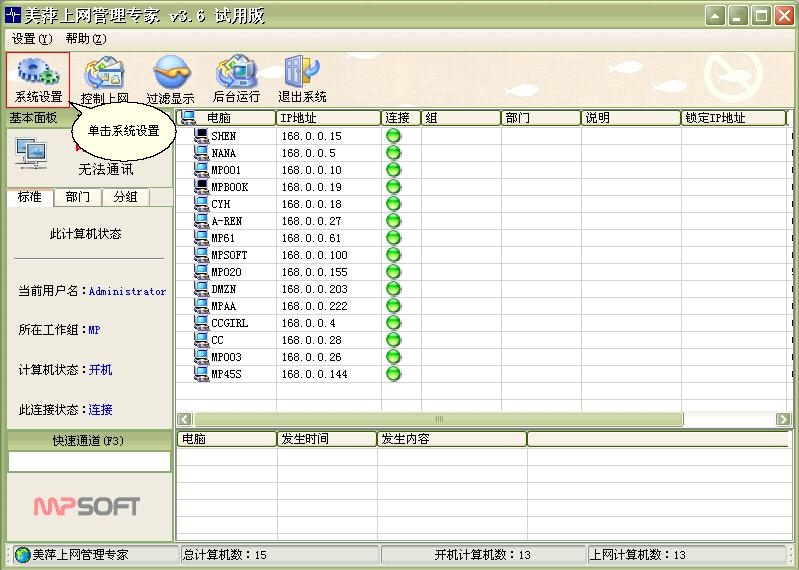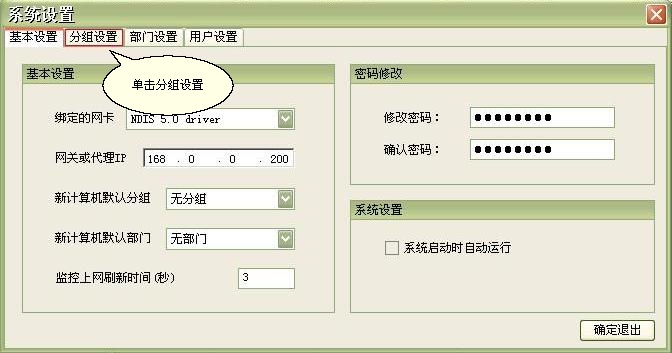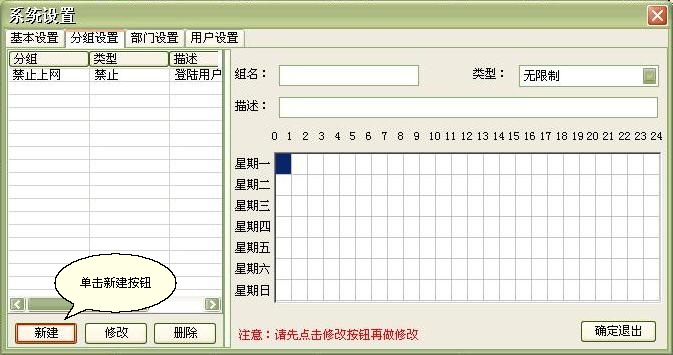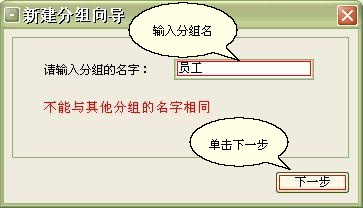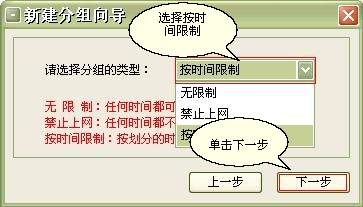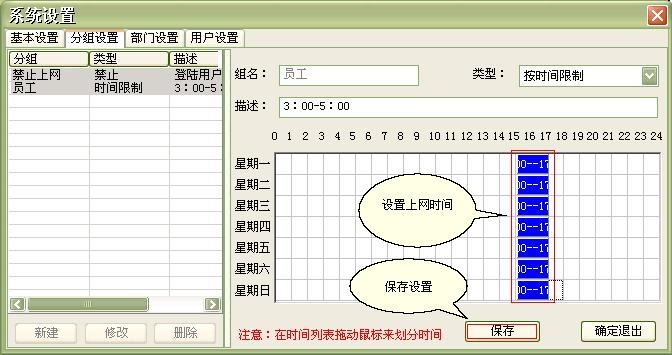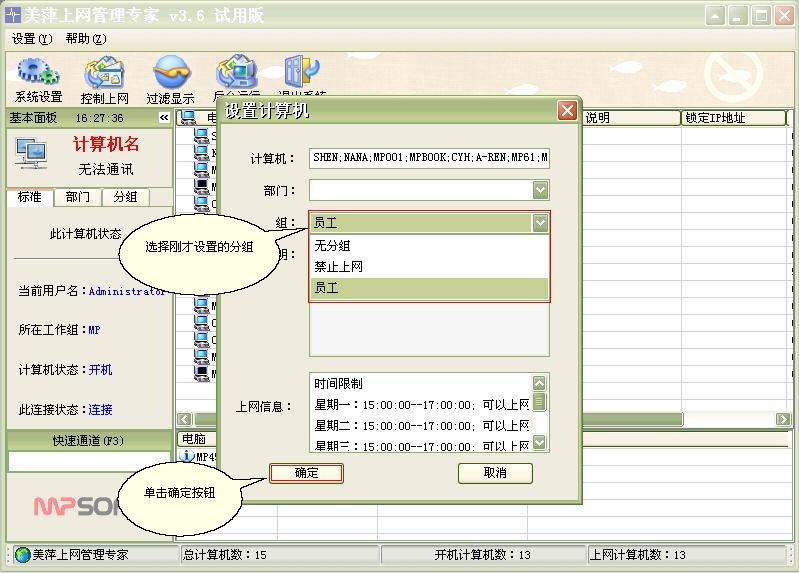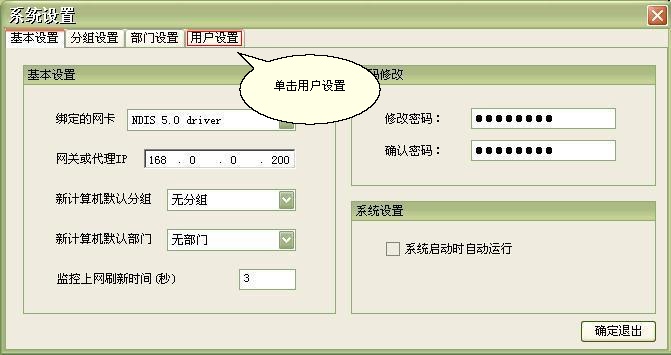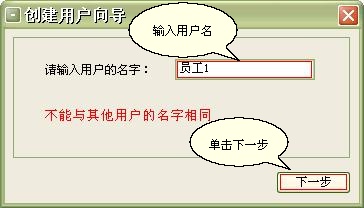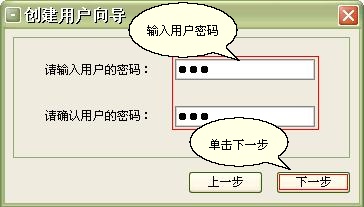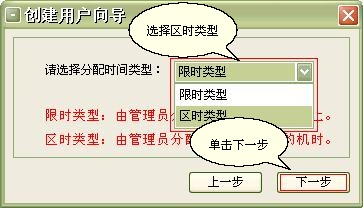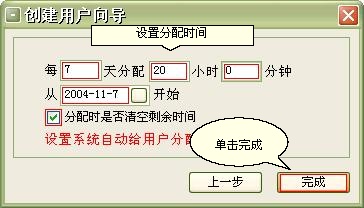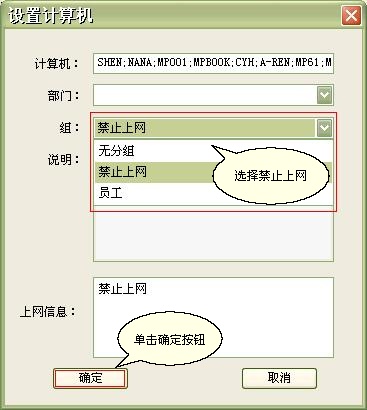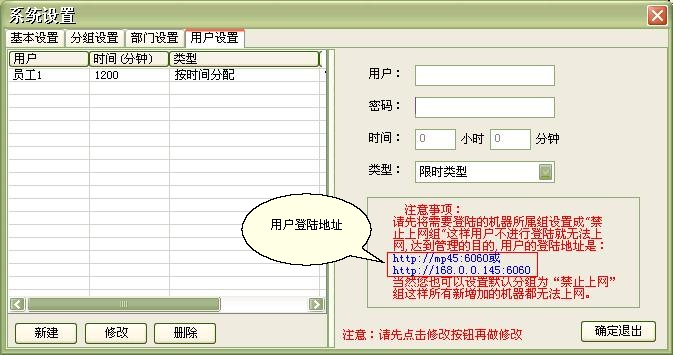“美萍上网管理专家”是一款专业的网络管理,网络监控软件,只需局域网内的一台普通机器上运行,不需要安装客户端,即可穿透各用户防火墙,监控和管理整个网络所有计算机上网和上机情况。包括记录每台机器的上下机时间,根据时间规则对网络内的机器分配上网时间,进行上网
限制管理,能进行IP地址与MAC地址绑定,防止IP地址盗用。能自动搜索并查看查看局域网内所有机器的当前状态,当前用户名等。
1、只需要在一台机器上安装即可,不需要安装客户端,能大限度满足网络管理对安全的要求。
2、安装地点基本没有限制,不需要做前期复杂的安装准备工作,无论是共享网络还是交换网络 都能非常正常的运行。
3、能全自动扫描出本网内的所有计算机,包括机器ip,mac地址,用户名称等信息都能显示。
4、能实时查看当前网内机器的开关机器状态,并能对开关机器时间等信息进行记录。
5、以网卡MAC地址作为识别用户的依据,可以进行IP地址与MAC地址绑定等操作,方便网络管理。
6、能查看当前空闲IP列表,为网络管理提供依据。
7、能防止未知机器接入网络,能对此行为发出报警,禁止其与关键主机连接等操作。
8、可以通过软件对网络内计算机按部门,按组来进行管理,直观明了。
9、能进行上网时间控制,比如您可以设置某台机器能上网20个小时,那么当他把时间用完后将不能继续上网。能按照时间段进行上网控制,比如可以设置某台只能在下班后才允许上网,其他时间不能上网。
10、如果客户机器安装客户端,还能实现更多控制功能: 如远程屏幕控制,远程进程监控,进程限制(即不允许某程序运行),远程关机,重起,网址控制(即可以设置某些网站禁止访问)
,客户端程序在mpclient文件夹下,拷贝到客户机器直接运行即可。
快速安装指南:
1)只需要在网内任何一台机器(网关服务器不能安装) 安装美萍上网管理专家即可使用,被控制的机器不需要安装任何软件。
2)如果发现无法控制客户机请首先检查系统设置中的 “网关和代理IP”设置是否正确,只要这里设置正确,一般就没有问题了。
3)如果还是无法控制客户机,可以在主界面中选中所有机器后删除,让系统重新查找一次机器即可。
1)网络环境
本软件能适用于各种局域网,无论您是HUB共享网络还是交换机搭建的交换网络都能正常使用。 多网段也可以正常使用,请查考帮助,但软件不能跨网关监控另一局域网内的机器。
多网段如果使用: 如果您的网络内有多个网段,那么您需要在安装本软件的机器上绑定每个网段的ip地址,比如您的网络内有192.168.0.x和
192.168.1.x 这样两个网段,那么你在你主机器的网卡上同时绑定上192.168.0.1和192.168.1.1 这样两个ip地址就能同时管理2个网段了。
2)安装地点
本软件可以安装在局域网除网关机器外任意一台机器上。无论您是HUB共享网络还是交换网络都不受影响。本软件的一大特点是只需要安装一台机器即可,不需要安装客户端即可进行管理。
例如:
a)局域网内使用硬件路由器等网关设备来上网。 那么美萍上网管理专家可以安装在任何一台机器上。
b)局域网内使用某台机器做为主机,在主机上安装如wingate,sygate,ccproxy等软网 关以及代理软件等
或者直接使用windows提供的软路由,internet共享连接等方式上网,那么美萍上网管理专家可以安装在除主机外任何一台机器上。然后在系统设置中设置主机的IP即可。
c)客户端安装说明
客户端是选装的,你可以根据需要安装客户端,也就说需要实现远程监控,网站控制才需要安装客户端,只控制客户机上网下网是不需要安装客户端的。
客户端程序安装使用很简单,将客户端整个文件夹拷贝到客户端机器上,然后运行一次即可。以后计算机每次启动会自动运行这个程序。
在主端先选中要监控的机器,然后按右键即可弹出“远程控制计算机”的菜单 您即可对远程计算机进行远程屏幕控制,远程进程监控,
进程限制(即不允许某程序运行),远程关机,重起,网址控制(即可以设置某些网站禁止访问)。
3)软件环境
本软件支持微软公司Windows2000各版本、WindowsXP,windows2003各版本。 推荐采用Windows2000操作系统。注意本软件不支持windows9x。
4)硬件环境
以用户数为255的网络为例,建议运行本软件的机器不低于以下配置:塞扬400 CPU,128M内存, 10M/100M自适应网卡。
5)免责申明
本软件仅适合于网络管理员在具有管理权限的局域网内使用,如果您不是网络管理员,请不要使用 本软件的管理功能。使用者需要对使用本软件的后果负责,对于使用者非法使用上网限制等管理功能造成的后果,软件开发商和销售商不负责任何责任,我们也不承担非法用户滥用本软件给自身带来的损失的责任。
使用者需遵守《中华人民共和国计算机信息系统安全保护条例》,谨慎使用本软件的管理功能。 如果您不认同以上声明,请停止使用本软件。

| 1.1、名词解释和快捷键说明 | |
|
IP地址:用来表示一台机器的地址,在一个网段内具有唯一性。 连接:显示是否能够上网,绿色球表示能够上网,红色求表示不能上网。 分组:按一定规律或条件限制上网单位。 部门:划分计算机,对计算机不同的管理。 说明:对一台机器的说明。 锁定IP地址:将目标机器的IP固定,如果目标机器不是这个IP的话将不能上网。 MAC地址:。用来标识一个网卡的地址,具有唯一性。 快捷键:用来快速完成某件工作的按键 |
|
| 1.2、启用步骤 | |
| 第一步:先安装WinPcap.exe 。(安装程序已经自动安装过winpcap驱动了,只有在拷贝安装时候才需要) 第二步:安装本系统。 第三步:运行本系统。 |
|
| 1.3、第一次运行 | |
| 第 一 步、双击图标打开本系统 。
第 二 步、配置正确的网卡和网关IP地址。 第 三 步、主模块:管理别的计算机上网。 第 四 步、设置模块:基本设置、分组设置、部门设置。 第 五 步、计算机设置模块:设置计算机的分组、部门、说明。 第 六 步、查看状态模块:基本状态、事件记录、开关机记录。 |
|
|
|||||||||||||||||||||||||||||||||||||
2.10 实例 1。 公司想让员工只能在下午3:00-5:00上网,美萍上网管理专家可以轻松的帮您完成管理: 单击系统设置按钮 再单击分组设置 再单击新建按钮 在新建向导对话框中输入一个组名,再按下一步 选择按时间限制然后选择下一步 填入说明然后选择完成 这时会出现一个提示让您在时间限制框中给分组划分上网时间,按确定继续 右面的白色格格就是时间限制框,蓝色时间条代表能够上网的时间,我们在星期一至星期日的3:00-5:00时间划上蓝色时间条,划的不准可以在蓝色时间条上单击鼠标右键,选择设置可以精确设置时间,如果划错可以单击删除时间删除掉。后单击保存按钮保存这个组的设置。 接下来单击确定退出回到主界面,选择要设置的计算机,单击鼠标右键,再单击设置,回显示设置计算机对话框。 将组设置成我们刚才新建的组,然后按确定,我们已经完成了设置,每到3:00-5:00的时间就会自动让设置的机器连接网络了。
2。公司想让员工每个星期只能上20个小时的网,可以按照下面的步骤设置: 单击系统设置按钮 再单击用户设置 单击新建按钮,会弹出创建用户向导 输入一个用户名字,然后按下一步 然后会提示输入密码,可以不输入密码,不过好输入密码保证帐号安全。输入完密码后按下一步。 选择区时类型,然后按下一步 1星期是7天那么分配时间应该是:每7天分配20小时0分钟,下面选择可以从星期一开始,这样更好的管理,我们选中分配时是否清空剩余空间,然后单击完成。 单击确定退出回到主界面,然后选择要设置的计算机,然后单击设置 然后选择禁止上网组,再单击确定,这里服务器已经设置完毕。 这时员工会断开网络,员工只要登陆用户设置界面所显示的服务器地址,就会显示登陆界面,然后输入刚才设置的用户名和密码登陆就可以连接网络。 |
|||||||||||||||||||||||||||||||||||||